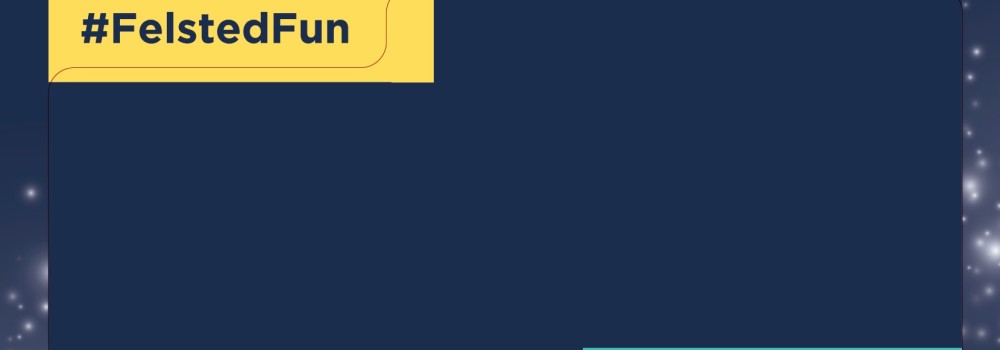Cut-to-shape signs are a popular choice at Printech Europe Ltd for businesses and individuals looking to create unique, eye-catching designs. Unlike standard rectangular signs, cut-to-shape signs allow for more creativity and can be tailored to the specific needs of a project. However, creating these signs requires a precise cutter guide to ensure that the sign is cut correctly according to the intended shape. This blog will guide you through the steps of adding a cutter guide to your print-ready artwork file.
What is a Cutter Guide?
A cutter guide, also known as a cut line or dieline, is a vector path that outlines the shape that the printer will use to cut the material. For cut-to-shape signs, the cutter guide ensures that the finished product matches the desired shape. It’s essential for the cutter guide to be accurate, as any mistakes can lead to signs that are cut incorrectly, wasting time, material, and money.
Step-by-Step Guide to Adding a Cutter Guide for Printech signage
-
Prepare Your Artwork
Before adding a cutter guide, make sure your artwork is complete and ready for print. This means all design elements should be finalized, and the file should be in the correct format, such as PDF, AI, or EPS, which are commonly used in the printing industry. Ensure your artwork is set to the correct size and resolution for printing, usually 300 DPI for high-quality prints. -
Create a New Layer for the Cutter Guide
Open your artwork file in a vector editing software like Adobe Illustrator. To keep your artwork and cutter guide separate, create a new layer specifically for the cutter guide. This will help prevent any accidental changes to your artwork and make it easier for the printer to identify the cutter guide.- Go to the Layers panel.
- Click on the "New Layer" button.
- Rename the new layer to "Cutter Guide" or "Dieline."
-
Draw the Cutter Guide Path
Use the Pen Tool or Shape Tools to draw the path that outlines the shape of your sign. The path should be a closed vector path, meaning it starts and ends at the same point without any gaps.- If your sign has a complex shape, you may need to use multiple anchor points and curves to create an accurate outline.
- For simpler shapes, you can use basic shapes like rectangles, circles, or polygons and adjust their dimensions as needed.
-
Assign a Spot Color for the Cutter Guide
To ensure the cutter guide is easily distinguishable, assign it a spot color. A spot color is a special premixed ink used in printing to achieve precise colors. This is important because the cutter guide needs to be visible to the printer but not printed on the final product.- Create a new spot color in your software.
- Name the color “CutContour” or something similar to clearly indicate its purpose.
- Set the color to 100% magenta or another bright, easily identifiable color.
- Apply this color to the stroke of your cutter guide path. Make sure the stroke thickness is set to a value that is visible but not too thick (usually around 0.25pt).
-
Set the Stroke to "Overprint"
To ensure that the cutter guide does not affect your artwork during the printing process, set the stroke of the cutter guide to "Overprint." This tells the printer to print the artwork beneath the cutter guide without knocking out the color.- Select the cutter guide path.
- Open the Attributes panel (Window > Attributes).
- Check the “Overprint Stroke” box.
-
Check and Save Your File
Before saving your file, double-check that the cutter guide is on its own layer, is a closed vector path, has a spot color applied, and is set to overprint. Then, save your file in the appropriate format required by your printer, typically as a PDF with all fonts outlined and images embedded. -
Communicate with Printech Europe Ltd
Always communicate with your printer to ensure that your file is set up correctly. Some printers may have specific requirements for cutter guides, such as the color name or the format. Send a test file if necessary, and confirm that your file meets their specifications.
Tips for a Successful Cutter Guide
- Use Vector Paths: Cutter guides must be created using vector paths, not raster images. Vector paths ensure that the cutter can follow the guide precisely without any jagged edges or resolution issues.
- Avoid Complex Shapes: While intricate designs can be appealing, overly complex shapes can be challenging to cut and may increase production time and costs. Simplify your cutter guide where possible.
- Keep Safety Margins in Mind: Ensure that all important design elements are within a safe distance from the cutter guide. This prevents any critical text or images from being accidentally cut off.
- Test the Shape: If possible, create a mock-up of your cut-to-shape sign using paper or a similar material to ensure the cutter guide is accurate and the design looks as expected when cut.
Printech Europe Ltd's signage options are here
Adding a cutter guide to your print-ready artwork file is a crucial step in producing high-quality cut-to-shape signs. By following these steps and ensuring your cutter guide is accurate and well-prepared, you can avoid costly mistakes and ensure your signs come out exactly as you envision. Remember to always communicate with your printer and adhere to their specific guidelines for the best results. Happy designing!